Requires:
PSP Screen Video Using Nios II
PSP Screen Touch Stand Alone
PSP Screen Touch Using Nios II
PSP Screen Video and Touch Stand Alone
PSP Screen Examples
PSP Screen Pinout
PSP Screen Documents
Parte HW:
- Descargue la siguiente plantilla(
 DE0_NANO_TFT_PSP.zip) y descomprimala en una ruta sin espacios y corta.
DE0_NANO_TFT_PSP.zip) y descomprimala en una ruta sin espacios y corta.
- Revise las conexiones del pinout y haga las respectivas conexiones de la pantalla con la DE0-NANO.
- Ver LCD Datasheet.
- Ver Pinout.
- Ahora abra el proyecto Quartus y abra Qsys(Seleccione system.qsys).
- Una vez en Qsys, agregue el modulo llamado "Frame Reader" y configure de la siguiente manera:
- El Frame Reader, leerá directamente de la RAM una sección de memoria con las características que están en el recuadro
- Ahora conecte el Frame reader de la siguiente manera:
-
Ahora agregue el modulo "Clocked Video Output" y configure de la siguiente forma:
-
La razon por la cual se configura el "Clocked Video Output" de esta manera usted la puede encontrar en las paginas 63 y pagina 65 del  datasheet.
datasheet.
-
Ahora conecte el modulo "Clocked Video Output" de la siguiente forma:
-
Ahora se debe hacer un pequeño calculo matemático para seleccionar desde antes donde queremos guardar nuestro Frame de video, si queremos que no vaya a ver problemas con la memoria de heap o stack del sistema. El calculo es el siguiente, si queremos un frame de 480x272 que es la resolución que se quiere alcanzar en la pantalla, necesitamos saber ¿Cuanto espacio gasta esto en bytes?, lo cual se puede encontrar multplicando 480x272x4, donde el 4 significa que por cada pixel se gastaran 4 Bytes por color(un int).
480x272x4=522240 Bytes=0x7f800 Bytes ==> si se quiere 1 Frame.
480x272x4x2=1044480 Bytes=0xff000 Bytes==> si se quiere 2 Frame.
En nuestro diseño dejaremos 2 Frames entonces necesitamos dejar un espacio destinado a Video del tamaño de 480x272x4x2=1044480 Bytes=0xff000 Bytes
-
Ahora en el Qsys abra las opciones de la CPU y modifique "Exception Vector Offset" con el valor de 0xff000 + 0x20, los 32 Bytes de mas es por estandar que deben ser agregados al Exception Vector.
Esto se hace para que el procesador se limite a trabajar desde este punto de partida, y no existan problemas de tener Video donde no debemos tenerlo.
-
Ahora guarde los cambios y oprima en "Generate".
-
En el Modulo Top de Quartus usted tiene instanciado en el Nios lo siguiente(Donde TFT_DCLK, proviene de un PLL y transporta un reloj de 9 MHz segun las paginas 63 y pagina 65 del  HX8257.pdf):
HX8257.pdf):
Parte SW:
- Abra el Nios II Software Build y cree un nuevo proyecto(Nios II Application and BSP from Template) llamado "video_test".
- Descargue el siguiente archivo.zip(
 video_test.zip) y copie en el proyecto "video_test" los archivos que hay en el.
video_test.zip) y copie en el proyecto "video_test" los archivos que hay en el.
- Ahora haga "Clean Project" tanto de la carpeta de aplicación como de la de BSP.
- Genere el BSP.
- Build Project.
- Luego corra el proyecto con "Run As->Nios II Hardware"
- Una vez programe deberá tener sobre su pantalla la siguiente figura.
-
Usted puede quitar el comentario de la linea 15 para tener Double Frame(Mientras dibuja en un frame muestra el otro).
-
Si se da cuenta en la lineas 11 y 12 puede ver la ubicación en memoria de los Frames de 480x272 en la SDRAM.
-
Para aumentar la velocidad de dibujo puede cambiar el Nios II a Fast o podría hacer acceleración por HW.
To use the TouchScreen of the Screen, we will be driving the chip XPT2046( KT43B0E8257-40A (1).pdf), and it can be driven using the following Verilog Hardware Description, you can connect the pins of the screen wherever you want on the FPGA GPIO, and use it.
KT43B0E8257-40A (1).pdf), and it can be driven using the following Verilog Hardware Description, you can connect the pins of the screen wherever you want on the FPGA GPIO, and use it.
 Touch Driver Verilog Code Download
Touch Driver Verilog Code Download
//TOUCHSCREEN
assign TFT_ADC_PENIRQ_N=GPIO_IN[0];
assign TFT_ADC_BUSY=GPIO_IN[1];
assign GPIO[0] =1'bz;
assign TFT_ADC_DOUT=GPIO[0] ;
assign GPIO[1]=TFT_ADC_DIN;
assign GPIO[2]=TFT_ADC_DCLK;
assign GPIO[3]=TFT_ADC_CS_N;
wire [11:0] x_coord;
wire [11:0] y_coord;
reg [11:0] x_coord_reg;
reg [11:0] y_coord_reg;
wire new_coord;
//Touch
localparam X_ADC_UPPER_RIGTH=3975;
localparam X_POS_UPPER_RIGTH=479;
localparam X_ADC_LOWER_LEFT=112;
localparam X_POS_LOWER_LEFT=0;
localparam Y_ADC_UPPER_RIGTH=4032;
localparam Y_POS_UPPER_RIGTH=0;
localparam Y_ADC_LOWER_LEFT=110;
localparam Y_POS_LOWER_LEFT=271;
wire [11:0] x_coord;
wire [11:0] y_coord;
wire new_coord;
adc_spi_controller u2 (
.iCLK(CLOCK_50),
.iRST_n(reset_n),
.oADC_DIN(TFT_ADC_DIN),
.oADC_DCLK(TFT_ADC_DCLK),
.oADC_CS(TFT_ADC_CS_N),
.iADC_DOUT(TFT_ADC_DOUT),
.iADC_BUSY(TFT_ADC_BUSY),
.iADC_PENIRQ_n(TFT_ADC_PENIRQ_N),
.oX_COORD(x_coord),
.oY_COORD(y_coord),
.oNEW_COORD(new_coord),
);
wire [31:0] numeratorX=(y_coord-X_ADC_LOWER_LEFT)*(X_POS_UPPER_RIGTH-X_POS_LOWER_LEFT);
wire [31:0] denominatorX=X_ADC_UPPER_RIGTH-X_ADC_LOWER_LEFT;
reg [31:0] real_x;
wire [31:0] numeratorY=(x_coord-Y_ADC_LOWER_LEFT)*(Y_POS_LOWER_LEFT-Y_POS_UPPER_RIGTH);
wire [31:0] denominatorY=Y_ADC_UPPER_RIGTH-Y_ADC_LOWER_LEFT;
reg[31:0] real_y;
always@(posedge CLOCK_50)
begin
real_y<=real_y;
real_x<=real_x;
if(!TFT_ADC_PENIRQ_N && new_coord)
begin
real_y<= Y_POS_LOWER_LEFT-(numeratorY/denominatorY);
real_x<= (numeratorX/denominatorX)+X_POS_LOWER_LEFT;
end
end
On the Verilog code you will find that the Buses "real_x and real_y" are carring the coordingates where the touch screen is being pressed, and that the wire TFT_ADC_PENIRQ_N carries the interruption so you can determine when the screen was touched.
You can use this implementation, and wire it up to any soft processor, FSM, or logic you desire.
Enjoy!
Based on the Stand Alone Touch screen, now we can connect our nios II system using a simple PIO interface to the external touch screen driver, this to keep it simple, though you could create a custom hardware if that is what you want and you can do it by reading the article Nios II Custom Hardware - DE0-NANO-SOC.
For this implementation a Nios II is added on the decription using Qsys, and hooked up to a PIO of 21 bits, which carry the registers "the negated touch screen IRQ, real_x and real_y"
wire [20:0]touch_to_nios={~TFT_ADC_PENIRQ_N,real_x[9:0],real_y[9:0]};

//
system u0 (
.clk_clk (sys_clk), // clk.clk
.reset_reset_n (reset_n), // reset.reset_n
.clk_io_clk (io_clk), // clk_io.clk
.reset_io_reset_n (reset_n),
//EPCS
.epcs_sdo (EPCS_ASDO), // epcs.sdo
.epcs_data0 (EPCS_DATA0), // .data0
.epcs_dclk (EPCS_DCLK), // .dclk
.epcs_sce (EPCS_NCSO), // .sce
//SDRAM
.sdram_dqm (DRAM_DQM), // sdram.dqm
.sdram_ras_n (DRAM_RAS_N), // .ras_n
.sdram_cs_n (DRAM_CS_N), // .cs_n
.sdram_we_n (DRAM_WE_N), // .we_n
.sdram_dq (DRAM_DQ), // .dq
.sdram_cke (DRAM_CKE), // .cke
.sdram_addr (DRAM_ADDR), // .addr
.sdram_ba (DRAM_BA), // .ba
.sdram_cas_n (DRAM_CAS_N), // .cas_n
//Touch Screen
.touch_screen_export (touch_to_nios[20:0]));
for the Nios II software you can use the following driver( TOUCH_EVENT.h
TOUCH_EVENT.h  TOUCH_EVENT.c) to use it on your Nios II designs or use it as guidance to port it over other soft core, and test it with the following main code.
TOUCH_EVENT.c) to use it on your Nios II designs or use it as guidance to port it over other soft core, and test it with the following main code.
/*
* TOUCH_EVENT.c
*
* Created on: 1/04/2014
* Author: Holguer A. Becerra
* This email address is being protected from spambots. You need JavaScript enabled to view it.
*/
#include <stdio.h>
#include <unistd.h> // usleep (unix standard?)
#include "io.h" // I/O access
#include "system.h" // HAL system
#include "./touch_driver/TOUCH_EVENT.h"
int main(){
// init Touch
int result;
int event=0;
int pos_x,pos_y;
while(1){
event=event_is_up(&pos_x, &pos_y);
if(event==0){
printf("Evento down x=%d y=%d\n",pos_x,pos_y);
}
else if(event==1){
printf("Evento UP x=%d y=%d\n",pos_x,pos_y);
}
usleep(100000);
}
return 0;
}
Enjoy!
So if you wondered, how one could use this as standalone, without Nios II, here the template and example.
If you go over the manual where it is explained all about VGA syynchronization, and if you read the datasheet of the screen, you realize the TFT Screen works exactly the same, just in a smaller scale than an standard VGA. so here the calculations if you want to modify or write a VGA synchronizer( PSPVideoSync) for this particular TFT.
PSPVideoSync) for this particular TFT.
knowing that you need a 9MHz clock, you will need to instantiate a PLL to generate that frequency, so for that you need to open up the megawizard or ip catalog, and create
Once you have created the clock and as you have already the video sync verilog file, you can hook them up on the top file of your Quartus project. if you implemented the following example you will see on the TFT screen, a red background with a blue box drawn on the coordinates(x=10,y=55) with a width of 70 pixels, and height of 70 pixels.
//TFT
wire TFT_BACKLIGHT;//PWM
wire TFT_DSIP;
wire TFT_DCLK;
wire TFT_VSYNC;
wire TFT_HSYNC;
wire TFT_DE;
reg [7:0]TFT_RED;
reg [7:0]TFT_GREEN;
reg [7:0]TFT_BLUE;
///VGA
wire [10:0]CounterX;
wire [10:0]CounterY;
//TFT
assign GPIO[4]=TFT_BACKLIGHT;
assign GPIO[29]=TFT_DSIP;
assign GPIO[31]=TFT_DCLK;
assign GPIO[33]=TFT_DE;
assign GPIO[32]=TFT_HSYNC;
assign GPIO[30]=TFT_VSYNC;
//TFT Colors
assign GPIO[12:5]=TFT_RED[7:0];
assign GPIO[20:13]=TFT_GREEN[7:0];
assign GPIO[28:21]=TFT_BLUE[7:0];
//TFT ON
assign TFT_DSIP=1'b1;
assign TFT_BACKLIGHT=1'b1;
//////////////////PLL VGA /////////////
pll_9MHZ pll_9MHZ_inst (
.inclk0 ( CLOCK_50 ),
.c0 ( TFT_DCLK )// RELOJ 9MHZ
);
////////////////// SINCRONIZADOR VGA ////////////
mi_vga mi_vga_inst
(
.clk(TFT_DCLK) , // input clk_sig
.h_sync(TFT_HSYNC) , // output h_sync_sig
.v_sync(TFT_VSYNC) , // output v_sync_sig
.video_on(TFT_DE) , // output video_on_sig
.pixel_x(CounterX) , // output [N-1:0] pixel_x_sig
.pixel_y(CounterY) // output [N-1:0] pixel_y_sig
);
wire square_on= (CounterX > 11'd10) && (CounterX < 11'd80) &&(CounterY > 11'd55) && (CounterY < 11'd125);
/////MUX DE VIDEO ////
always@(negedge TFT_DCLK)
begin
if(!TFT_DE)
begin
TFT_RED<=8'h00;
TFT_GREEN <=8'd0;
TFT_BLUE <=8'd0;
end
else
begin
TFT_RED<=8'hFF;
TFT_GREEN<=8'h00;
TFT_BLUE <=8'h00;
if(square_on)
begin
TFT_RED<=8'h00;
TFT_GREEN<=8'h00;
TFT_BLUE <=8'hFF;
end
end
end
GUI on TFT using Only Verilog
So let's say now you wanted to implement a GUI using only Verilog, and taking advantage that you have access to a touch screen as well. Imagine you need to create a GUI of three buttons, which we could simply describe as boxes, as it is shown in the following image.

Once you have drawn these 3 boxes on the screen, you could now bind them to a touch screen action, using the stand alone touch screen module given in the section stand alone touch screen
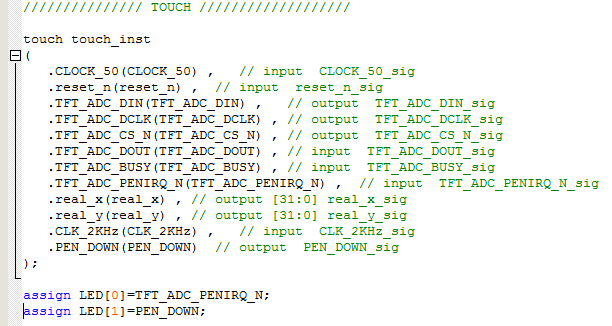
after instantiating the touch screen verilog module on your top module, you can use "real_x, and real_y" to know the position where the screen is being touched, and the PENIRQ to determine if the screen is pressed. The above instantiation, has a new output named "PEN_DOWN", which is simply a delayed or anti bouncer representation of TFT_ADC_PENIRQ_N, which is useful to avoid bouncing.
You can download this modified touched driver here  touch.v
touch.v
To correlate the position of the touchscreen and the drawn boxes, you can simple add the condition using the buses "real_x, and real_y" in the following way

wire box_on= (CounterX > 11'd300) && (CounterX < 11'd400) &&(CounterY > 11'd100) && (CounterY < 11'd200);
wire box_on1= (CounterX > 11'd0) && (CounterX < 11'd100) &&(CounterY > 11'd0) && (CounterY < 11'd80);
wire box_on2= (CounterX > 11'd150) && (CounterX < 11'd250) &&(CounterY > 11'd50) && (CounterY < 11'd100);
wire box_oprimido=((PEN_DOWN==1'b0) & (real_x[31:0]>11'd300) & (real_x[31:0]<11'd400) & (real_y[31:0]>11'd100) & (real_y[31:0]<11'd200));
wire [23:0]color_box=box_oprimido?24'h00ff00:24'h0000ff;
wire box_oprimido_1=((PEN_DOWN==1'b0) & (real_x[31:0]>11'd0) & (real_x[31:0]<11'd100) & (real_y[31:0]>11'd0) & (real_y[31:0]<11'd80));
wire [23:0]color_box_1=box_oprimido_1?24'h0000ff:24'h00ff00;
wire box_oprimido_2=((PEN_DOWN==1'b0) & (real_x[31:0]>11'd150) & (real_x[31:0]<11'd250) & (real_y[31:0]>11'd50) & (real_y[31:0]<11'd100));
wire [23:0]color_box_2=box_oprimido_2?24'h000000:24'hf00ff0;
So the wire "box_oprimido" carries the condition if the touchscreen is being pressed, the real_x is greater than the position 300 and less than 400, and the real_y is greater than the position 100 and less than 200, this wire will be set to 1. So for our logic this means that the "box_on" has been pressed by the user.
You can also use this wire to act the input of a color multiplexer, so if you want to change the color of the box when you press the button, you can.
Here the modified code to make this example work.
Note: You need to add to the PLL a clock of 2KHz to make sure the touch screen driver works accordingly for the antibouncer(PEN_DOWN)
//TOUCHSCREEN
wire TFT_ADC_BUSY;
wire TFT_ADC_PENIRQ_N;
wire TFT_ADC_DOUT;
wire TFT_ADC_DIN;
wire TFT_ADC_DCLK;
wire TFT_ADC_CS_N;
wire [31:0] real_x;
wire [31:0] real_y;
wire PEN_DOWN;
//TFT
wire TFT_BACKLIGHT;//PWM
wire TFT_DSIP;
wire TFT_DCLK;
wire TFT_VSYNC;
wire TFT_HSYNC;
wire TFT_DE;
reg [7:0]TFT_RED;
reg [7:0]TFT_GREEN;
reg [7:0]TFT_BLUE;
///VGA
wire [10:0]CounterX;
wire [10:0]CounterY;
//TOUCHSCREEN
assign TFT_ADC_PENIRQ_N=GPIO_IN[0];
assign TFT_ADC_BUSY=GPIO_IN[1];
assign TFT_ADC_DOUT=GPIO[0] ;
assign GPIO[1]=TFT_ADC_DIN;
assign GPIO[2]=TFT_ADC_DCLK;
assign GPIO[3]=TFT_ADC_CS_N;
//TFT
assign GPIO[4]=TFT_BACKLIGHT;
assign GPIO[29]=TFT_DSIP;
assign GPIO[31]=TFT_DCLK;
assign GPIO[33]=TFT_DE;
assign GPIO[32]=TFT_HSYNC;
assign GPIO[30]=TFT_VSYNC;
//TFT Colors
assign GPIO[12:5]=TFT_RED[7:0];
assign GPIO[20:13]=TFT_GREEN[7:0];
assign GPIO[28:21]=TFT_BLUE[7:0];
//TFT ON
assign TFT_DSIP=1'b1;
assign TFT_BACKLIGHT=1'b1;
wire reset_n=1'b1;
//////////////////PLL VGA /////////////
pll_9MHZ pll_9MHZ_inst (
.inclk0 ( CLOCK_50 ),
.c0 ( TFT_DCLK ),// RELOJ 9MHZ
.c1(CLK_2KHz) //anti bouncer clock
);
////////////////// SINCRONIZADOR VGA ////////////
mi_vga mi_vga_inst
(
.clk(TFT_DCLK) , // input clk_sig
.h_sync(TFT_HSYNC) , // output h_sync_sig
.v_sync(TFT_VSYNC) , // output v_sync_sig
.video_on(TFT_DE) , // output video_on_sig
.pixel_x(CounterX) , // output [N-1:0] pixel_x_sig
.pixel_y(CounterY) // output [N-1:0] pixel_y_sig
);
///////////////// TOUCH ///////////////////
touch touch_inst
(
.CLOCK_50(CLOCK_50) , // input CLOCK_50_sig
.reset_n(reset_n) , // input reset_n_sig
.TFT_ADC_DIN(TFT_ADC_DIN) , // output TFT_ADC_DIN_sig
.TFT_ADC_DCLK(TFT_ADC_DCLK) , // output TFT_ADC_DCLK_sig
.TFT_ADC_CS_N(TFT_ADC_CS_N) , // output TFT_ADC_CS_N_sig
.TFT_ADC_DOUT(TFT_ADC_DOUT) , // input TFT_ADC_DOUT_sig
.TFT_ADC_BUSY(TFT_ADC_BUSY) , // input TFT_ADC_BUSY_sig
.TFT_ADC_PENIRQ_N(TFT_ADC_PENIRQ_N) , // input TFT_ADC_PENIRQ_N_sig
.real_x(real_x) , // output [31:0] real_x_sig
.real_y(real_y) , // output [31:0] real_y_sig
.CLK_2KHz(CLK_2KHz) , // input CLK_2KHz_sig
.PEN_DOWN(PEN_DOWN) // output PEN_DOWN_sig
);
assign LED[0]=TFT_ADC_PENIRQ_N;
assign LED[1]=PEN_DOWN;
/// GUI logic
wire box_on= (CounterX > 11'd300) && (CounterX < 11'd400) &&(CounterY > 11'd100) && (CounterY < 11'd200);
wire box_on1= (CounterX > 11'd0) && (CounterX < 11'd100) &&(CounterY > 11'd0) && (CounterY < 11'd80);
wire box_on2= (CounterX > 11'd150) && (CounterX < 11'd250) &&(CounterY > 11'd50) && (CounterY < 11'd100);
wire box_oprimido=((PEN_DOWN==1'b0) & (real_x[31:0]>11'd300) & (real_x[31:0]<11'd400) & (real_y[31:0]>11'd100) & (real_y[31:0]<11'd200));
wire [23:0]color_box=box_oprimido?24'h00ff00:24'h0000ff;
wire box_oprimido_1=((PEN_DOWN==1'b0) & (real_x[31:0]>11'd0) & (real_x[31:0]<11'd100) & (real_y[31:0]>11'd0) & (real_y[31:0]<11'd80));
wire [23:0]color_box_1=box_oprimido_1?24'h0000ff:24'h00ff00;
wire box_oprimido_2=((PEN_DOWN==1'b0) & (real_x[31:0]>11'd150) & (real_x[31:0]<11'd250) & (real_y[31:0]>11'd50) & (real_y[31:0]<11'd100));
wire [23:0]color_box_2=box_oprimido_2?24'h000000:24'hf00ff0;
/////MUX DE VIDEO ////
always@(negedge TFT_DCLK)
begin
if(!TFT_DE)
begin
TFT_RED[7:0]<=8'h00;
TFT_GREEN[7:0] <=8'd0;
TFT_BLUE[7:0] <=8'd0;
end
else
begin
{TFT_RED[7:0],TFT_GREEN[7:0],TFT_BLUE[7:0]}<={8'hFF,8'h00,8'h00};
if(box_on)
begin
{TFT_RED[7:0],TFT_GREEN[7:0],TFT_BLUE[7:0]}<=color_box[23:0];
end
else if(box_on1)
begin
{TFT_RED[7:0],TFT_GREEN[7:0],TFT_BLUE[7:0]}<=color_box_1[23:0];
end
else if(box_on2)
begin
{TFT_RED[7:0],TFT_GREEN[7:0],TFT_BLUE[7:0]}<=color_box_2[23:0];
end
end
end
Then the results will be what is shown in the video below
You can download the template or example if you want from here:  DE0_NANO_TFT_GUI_VERILOG.qar
DE0_NANO_TFT_GUI_VERILOG.qar


| PIN NO. |
SYMBOL |
DESCRIPTION |
TYPE |
FUNCTION |
| 1 |
IRQ |
Touch screen interrupt |
output |
Low level while the touch screen detects pressing |
| 2 |
5V |
5V power supply |
input |
5V power supply |
| 3 |
MOSI |
Touch screen SPI data input |
input |
Connects to SPI MOSI |
| 4 |
MISO |
Touch screen SPI data output |
output |
Connects to SPI MISO |
| 5 |
SCK |
Touch screen SPI clock |
input |
Connects to SPI SCK |
| 6 |
SSEL |
Touch screen chip select |
input |
Low active |
| 7 |
PWM |
Backlight brightness adjustment |
input |
Control the backlight brightness via PWM |
| 8 |
GND |
Ground |
input |
GND |
| 9 |
BUSY |
Touch screen busy |
output |
|
| 10 |
NC |
|
|
|
| 11 |
R0 |
Data pin |
input |
Red data |
| 12 |
R1 |
| 13 |
R2 |
| 14 |
R3 |
| 15 |
R4 |
| 16 |
R5 |
| 17 |
R6 |
| 18 |
R7 |
| 19 |
G0 |
Data pin |
input |
Green data |
| 20 |
G1 |
| 21 |
G2 |
| 22 |
G3 |
| 23 |
G4 |
| 24 |
G5 |
| 25 |
G6 |
| 26 |
G7 |
| 27 |
B0 |
Data pin |
input |
Blue data |
| 28 |
B1 |
| 29 |
B2 |
| 30 |
B3 |
| 31 |
B4 |
| 32 |
B5 |
| 33 |
B6 |
| 34 |
B7 |
| 35 |
DCLK |
LCD clock |
input |
LCD clock signal |
| 36 |
DSIP |
NC |
|
|
| 37 |
HSYNC |
Horizontal Synchronization |
input |
Horizontal synchronous signal input |
| 38 |
VSYNC |
Vertical Synchronization |
input |
Vertical synchronous signal input |
| 39 |
DE |
Control mode selection |
input |
DE = 0 : SYNC mode
DE = 1 : DE mode |
| 40 |
GND |
Ground |
input |
GND |