Requirements:
- ZCU106
- Ubuntu with Petalinux SDK installed.
- Full or Evaluation License for
Let’s first open our Ubuntu having the Petalinux SDK installed on it. For this explanation we will use petalinux 2020.2, which was the one used to build the hardware of the 10Gbps Ethernet on the ZCU106. The hardware description and sources are attached to this manual.
The hardware built was based on the ZCU102 2019.2 example from this repository
https://github.com/Xilinx-Wiki-Projects/ZCU102-Ethernet/ and modified to be used on the ZCU106.
You can download the source of the 10G Ethernet hardware description for the ZCU106 from:
git clone https://gitea.squirrelnut.synology.me:5001/FPGALover/ZCU106_10Gbps_ethernet.git
You can find the hardware description under the folder
First, Open your Ubuntu Terminal and run:
source /opt/petalinux-v2020.2/settings.sh
Then let’s create the directories where we are going to put the provided “XSA“ file(see repository).
mkdir zcu106_10g_fpgalover
mkdir zcu106_10g_fpgalover/binaries
cp top.xsa zcu106_10g_fpgalover/binaries/top.xsa
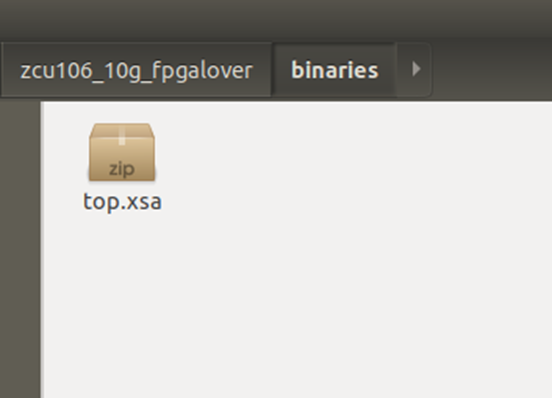
cd zcu106_10g_fpgalover
Now let’s create the base project, based on the zynqMP template.
petalinux-create --type project --template zynqMP --name ethernet10G_zcu106

cd ethernet10G_zcu106/
Make sure you maximize your window, otherwise you will get a common error like “Failed to menu config component“(Error_Petalinux)

gnome-terminal --window --maximize
Now, let’s proceed to get our hardware description and adjust our petalinux recipe according to our hardware
petalinux-config --get-hw-description=../binaries/top.xsa
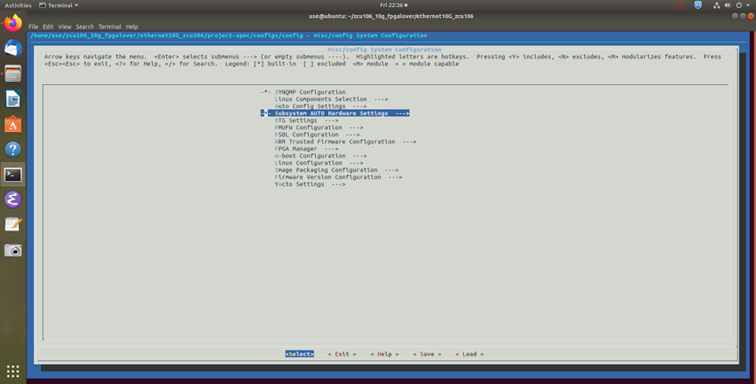
Go to DTG Settings->MACHINE_NAME and change the name for “zcu106-reva”
Note: Set CONFIG_SUBSYSTEM_MACHINE_NAME as required. The possible values are: ac701-full, kc705-lite, zc1751-dc1, zc706, zcu102-revb, zedboard, ac701-lite, kcu105, zc1751-dc2, zcu102-rev1.0, kc705-full, zc702, zcu102-reva, zcu104-reva, zcu104-revc and zcu106-reva. In petalinux-config DTG Settings ---> (template) MACHINE_NAME, change the template to any of the above mentioned possible value.
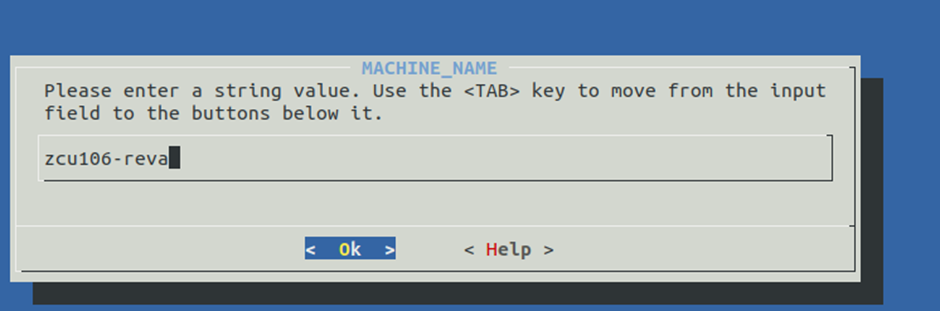
Unmark the image packaging configuration if you do not intend to use the tftp server.
Image Packaging Configuration --> [ ]Copy final images to tftpboot
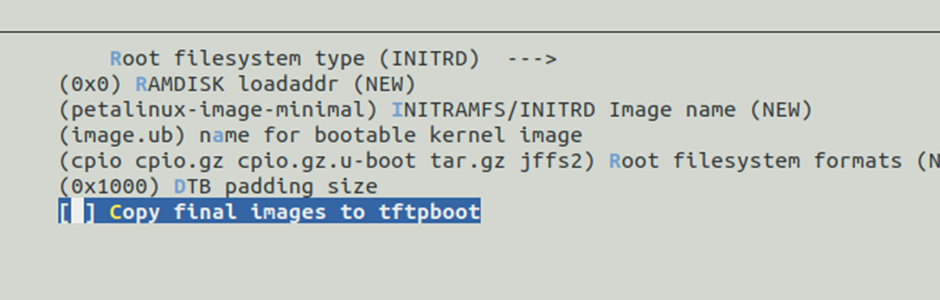
You need to modify the Yocto Machine Name for “zcu106-zynqmp“ as there are many types of boards.
Yocto Settings ---> (zcu106-zynqmp) YOCTO_MACHINE_NAME
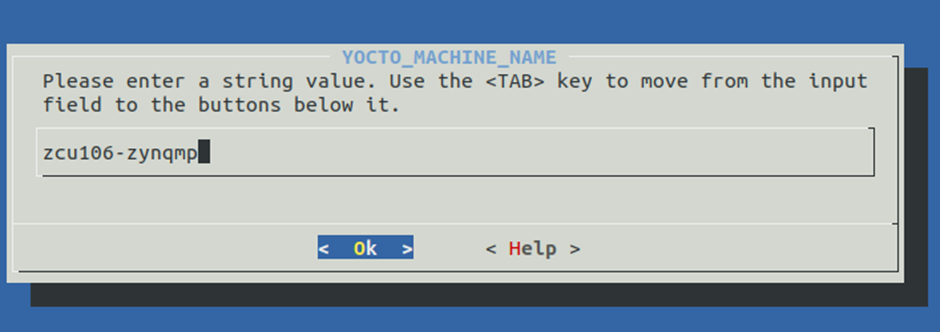

Now you can exit and save the configurations
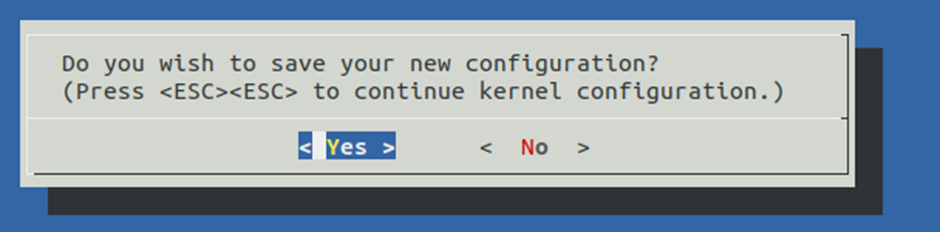
You should see that the structure of your project was created successfully.

Now it is time to configure the user options of the project, we first will do it manually
edit the file “project-spec/meta-user/conf/user-rootfsconfig“
nano project-spec/meta-user/conf/user-rootfsconfig
CONFIG_iperf3
CONFIG_ethtool
CONFIG_phytool

Now we will modify the device tree
nano project-spec/meta-user/recipes-bsp/device-tree/files/system-user.dtsi

/include/ "system-conf.dtsi"
/ {
chosen {
bootargs = " earlycon console=ttyPS0,115200 clk_ignore_unused root=/dev/ram0 rw cpuidle.off=1";
stdout-path = "serial0:115200n8";
};
};
&i2c1 {
status = "okay";
clock-frequency = <400000>;
i2c-mux@74 { /* u34 */
compatible = "nxp,pca9548";
#address-cells = <1>;
#size-cells = <0>;
reg = <0x74>;
i2c@3 { /* i2c mw 74 0 8 */
#address-cells = <1>;
#size-cells = <0>;
reg = <3>;
si570_2: clock-generator@5d {
#clock-cells = <0>;
compatible = "silabs,si570";
reg = <0x5d>;
temperature-stability = <50>;
factory-fout = <156250000>;
clock-frequency = <156250000>;
};
};
};
};
Now you can configure the kernel.
petalinux-config -c kernel
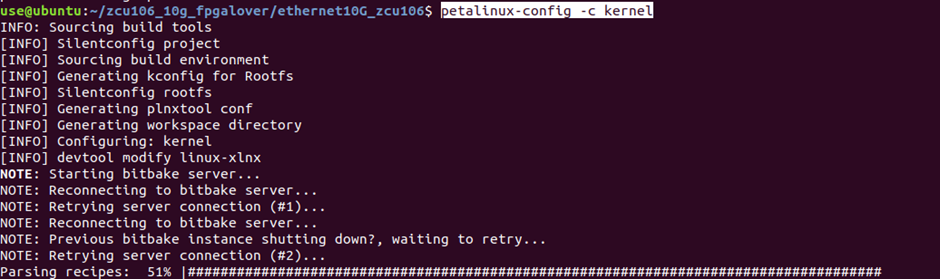

Remove from the configurations the CPU Idle management
CPU Power Management ---> CPU Idle --->[ ] CPU idle PM support
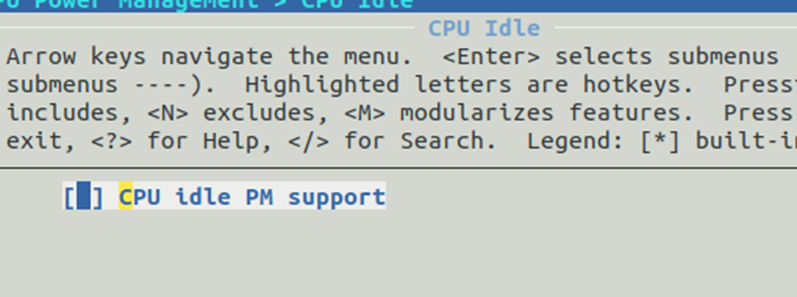
Make sure that you add any driver of feature to the Kernel you might need, exit and save.
Now let’s copy the folder provided from the FPGA repository “recipes-kernel” under the folder “meta-user/“
cp -r recipes-kernel project-spec/meta-user/
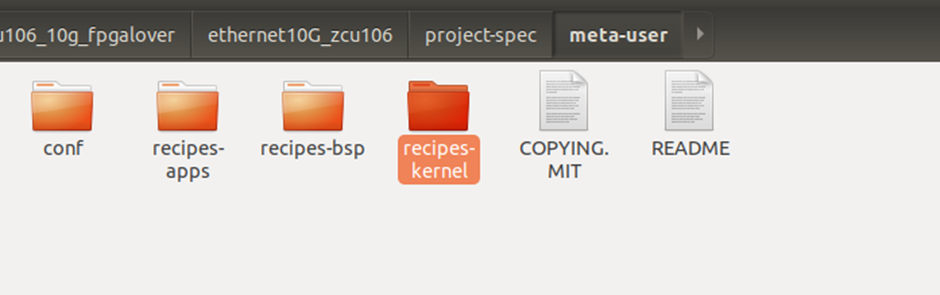
if you open the file bsp.cfg, you will see that the Xilinx PHY has been added for the Linux configuration.
nano meta-user/recipes-kernel/linux/linux-xlnx/bsp.cfg
CONFIG_XILINX_PHY=y
# CONFIG_XILINX_DMA is not set
Now let’s also copy the folder “recipes-core“ under “meta-user/“ which contain some initialization files for the network interfaces of the ZCU106
cp -r recipes-core project-spec/meta-user/


you can explore and see what they contain.
Now, let’s go back to configure the rootfs, with the command:
petalinux-config -c rootfs

Add any package you would like to add to the rootfs, some suggestions would be:
Filesystem Packages --->
admin--->sudo--->[*] sudo
base --->i2c-tools --->[*] i2c-tools
base --->iproute2 --->[*] iproute2
base --->netbase --->[*] netbase
base --->update-rc.d --->[*] update-rc.d
base --->util-linux --->[*] util-linux
base --->tar --->[*] tar
net --->netcat --->[*] netcat
console -->network --->socat --->[*] socat
console -->network --->wget --->[*] wget
console -->network --->ethtool ---> [*] ethtool
console -->utils --->unzip --->[*] unzip
console -->utils --->zip --->[*] zip
console -->utils --->vim --->[*] vim
misc --->iptables ---> [*] iptables
misc --->net-tools --->[*] net-tools
Image Features --->[*] auto-login
user packages ---> [*] ethtool
user packages ---> [*] iperf3
user packages ---> [*] myapp-init
user packages ---> [*] phytool
Petalinux Package Groups --->
packagegroup-petalinux --->[*] packagegroup-petalinux
Exit and Save.
Now we can build petalinux using the following command
petalinux-build
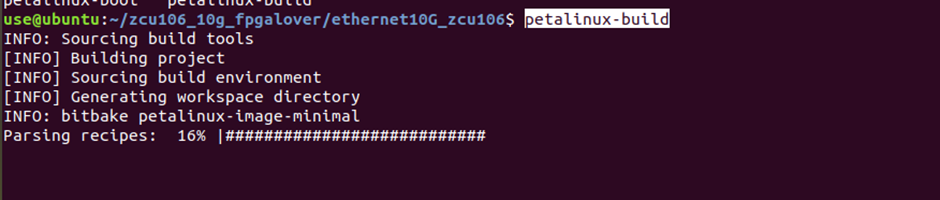
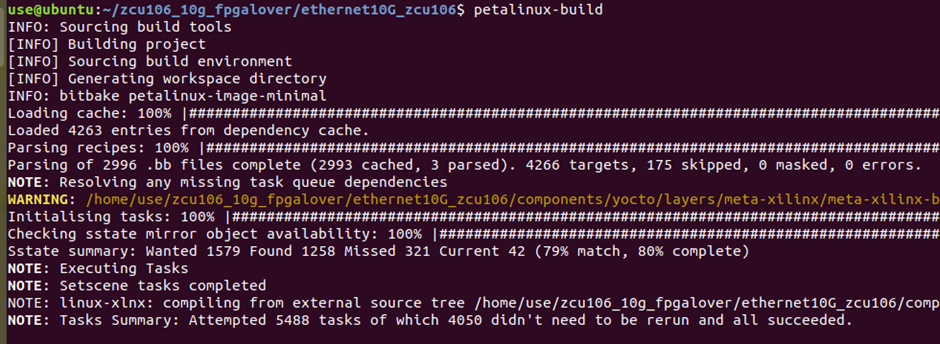
Once built, we need to create the BOOT.BIN file, which contains the bit, the fsbl, the u-boot, and the pmufw.
petalinux-package --boot --fsbl images/linux/zynqmp_fsbl.elf --u-boot images/linux/u-boot.elf --pmufw images/linux/pmufw.elf --fpga images/linux/system.bit --force
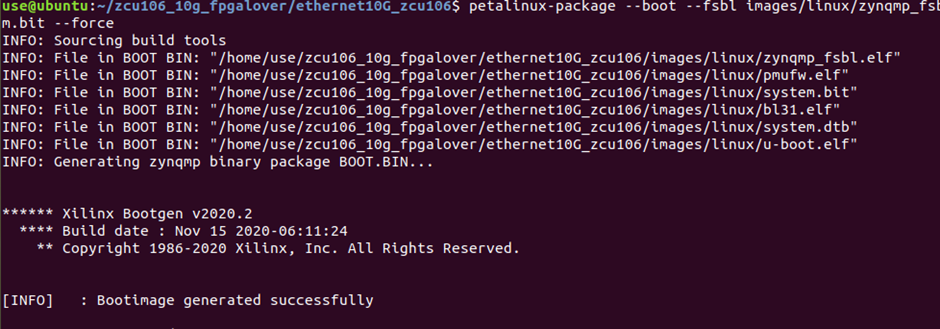
Now you can copy the files to your SD card
cp images/linux/BOOT.BIN <sd-path>
cp images/linux/image.ub <sd-path>
cp images/linux/boot.scr <sd-path>
umount <sd-path>
Now connect your SD-card back to the ZCU106, and open the Terminal using Putty or any other way you have to do so.


Do not forget to connect your 10Gbps Ethernet cable, the led should be lit

List the interfaces
ifconfig
You should see, that the eth1 was given an IP:
root@ethernet10G_zcu106:~# ifconfig
eth0 Link encap:Ethernet HWaddr 00:0a:35:00:22:01
UP BROADCAST MULTICAST MTU:1500 Metric:1
RX packets:0 errors:0 dropped:0 overruns:0 frame:0
TX packets:0 errors:0 dropped:0 overruns:0 carrier:0
collisions:0 txqueuelen:1000
RX bytes:0 (0.0 B) TX bytes:0 (0.0 B)
Interrupt:31
eth1 Link encap:Ethernet HWaddr 00:0a:35:00:00:01
inet addr:192.168.1.138 Bcast:192.168.1.255 Mask:255.255.255.0
inet6 addr: 2001:569:58a2:2800:20a:35ff:fe00:1/64 Scope:Global
UP BROADCAST RUNNING MTU:1500 Metric:1
RX packets:3343 errors:0 dropped:489 overruns:0 frame:0
TX packets:79 errors:0 dropped:0 overruns:0 carrier:0
collisions:0 txqueuelen:1000
RX bytes:528807 (516.4 KiB) TX bytes:11146 (10.8 KiB)
lo Link encap:Local Loopback
inet addr:127.0.0.1 Mask:255.0.0.0
inet6 addr: ::1/128 Scope:Host
UP LOOPBACK RUNNING MTU:65536 Metric:1
RX packets:5 errors:0 dropped:0 overruns:0 frame:0
TX packets:5 errors:0 dropped:0 overruns:0 carrier:0
collisions:0 txqueuelen:1000
RX bytes:1208 (1.1 KiB) TX bytes:1208 (1.1 KiB)
Now let’s test the 10G link, for this we are going to use iperf3, which was built-in the rootfs. but before to get the higher speed, we need to first modify the change of the MTU(Maximum Transmission Unit).
ifdown eth1
ifconfig eth1 mtu 9000 up
ifup eth1

Now we need to also change the MTU for the interface of the target, so if you are using Linux you need to execute the same command on your terminal. However if you are windows, you need to go to “Control Panel\Network and Internet\Network and Sharing Center” and select your 10Gbps network adapter and change the interface to be enabled to received Jumbo Packages.
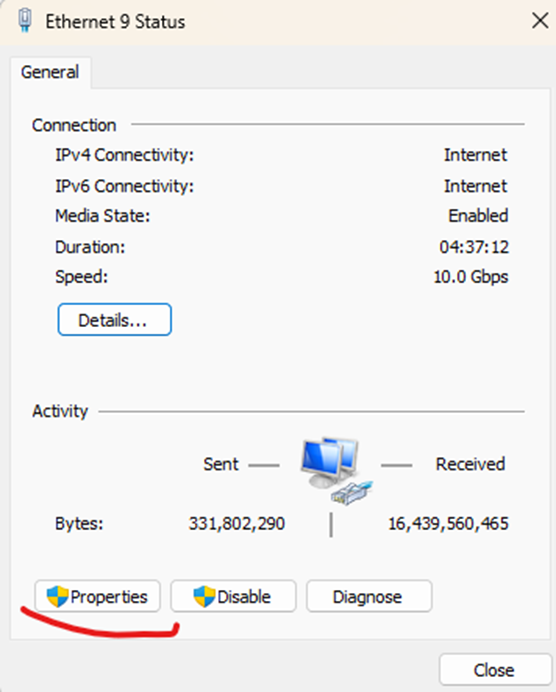

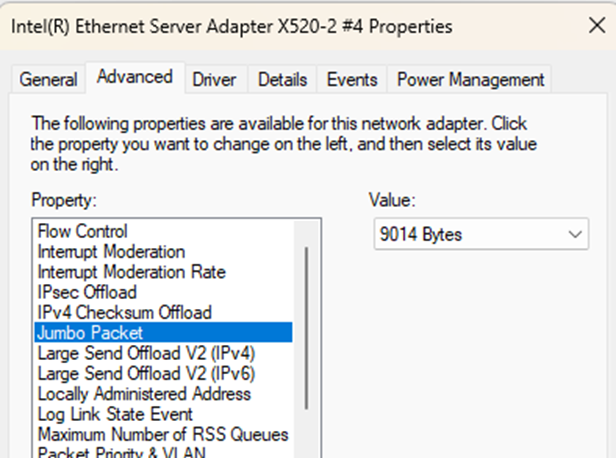

Once you have changed this parameter, you need to install iperf3 on your local machine, if you are using ubuntu you can simply run:
sudo apt -y update
sudo apt -y install iperf3
However, if you are in windows, you need to download it from here
https://iperf.fr/iperf-download.php#windows
once you have installed it, you need to go to your terminal on your PC, and run an iperf3 server using the command line:
iperf3 -s
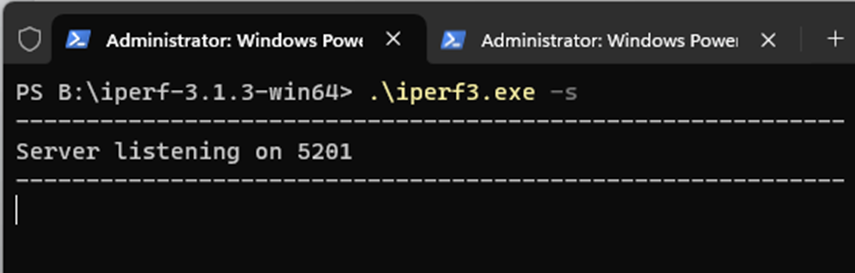
Now on your zcu106, you can run iperf3 as client to connect to the server, for this you need to know the IP of your PC host iperf3 server.
iperf3 -c <ip of you iperf3 server>
You will see depending on your network quality, the load of the ARM, the MTU size and other factors something like this on the zcu106 terminal
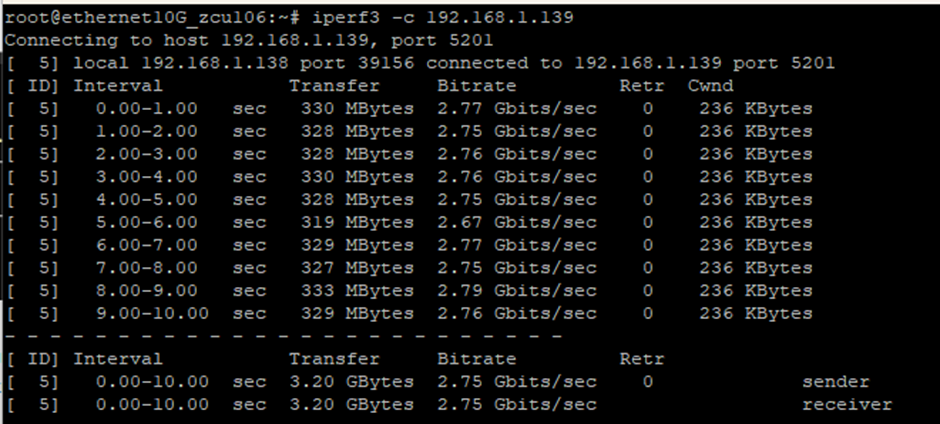
and on the server:

now you can go above and beyond! try to modify the hardware description, the DMA burst sizes and other features, to increase the limit of your bandwidth.
All the needed files or the SD-card you can find them on the FPGAlover repository